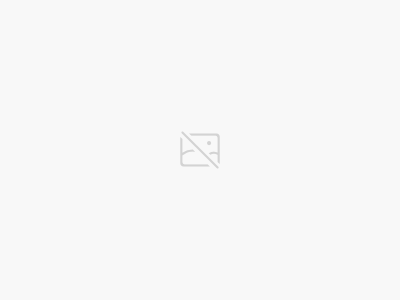如何快速制作大屏可视化报表?大屏可视化报表的样式,如背景图、边框等,该怎么设置?用EXCEL数据源怎么上传BI系统?不熟悉这些,担心难度太大掌握不了?别担心,本期的奥威BI大屏可视化报表制作课程,我们将以通俗易懂的语言以及操作演示的方式,帮助大家快速掌握大屏可视化报表制作技巧。
(点击图片观看视频)
一、数据源
1、了解EXCEL数据源特定规格
做大屏可视化报表,首先要将数据源成功上传BI系统,关键是要符合BI系统的数据源格式要求。一般来说,主要有以下两点需注意:
(1)第一行填写字段名称
(2)字段中不要出现特殊符号
2、按数据源上传步骤有序操作
新建报表—创建数据—在新建数据源弹窗中填写报表名称,选择数据源类型(如EXCEL),点击确定。
数据源成功上传后,点击新建报表就可以正式进行大屏可视化报表制作。
二、大屏可视化样式设置
1、大屏可视化报表背景图设置
属性—常规—背景图片(背景图片缩放需要设置成100)
属性—常规—背景颜色(自定义即可)
2、标题设置
大屏可视化报表的标题,通常使用数字图制作。具体步骤如下:
步骤一:添加图表—在仪表盘栏目中点击数字图
步骤二:属性—序列—标题(关闭);属性(高级)—序列—数值—数值显示(点击两次即可)
步骤三:属性(高级)—样式—背景—背景颜色—自定义—颜色编辑器中,A项数字修改为0
步骤四:属性(高级)—样式—背景—背景图片—背景图片自适应功能;属性(高级)—样式—边框—边框图片
步骤五:属性(高级)—图表标题—主标题(输入大屏可视化报表标题)—主标题样式(设置标题字体、大小等);属性(高级)—图表标题—基本—水平对齐(选择居中)
3、容器的应用
将不同分析图表放进容器,将隐去图表间的间隔空隙,显得更加美观和谐。步骤:先制作设置需要放进容器的分析图表,然后通过拖拉拽的方式拖进容器中,完成容器设置。
*由于放进容器的通常是两个样式一直的分析图表,因此可以选择先做好其中一个,再通过UI复制功能快速制作另一个,只需修改数据集即可。(UI复制具体操作见OurwayBI大屏制作1)
容器的添加、设置:添加图表—容器—属性—常规—背景颜色—自定义—在颜色编辑器中,将A项数字修改为0;属性—标题(关闭)
醉后将分析图表拖进容器中,并通过拖拉拽的方式调整大小即可。
大屏可视化报表中可能用到的分析图表,不管是种类还是样式设计都有可能不同,除了一些比较特殊的,独属于图表自身的设置,其他的样式设置基本上都能相互融会贯通。大家可通过观看完整的大屏可视化教学视频,学习并掌握图表样式设置,尝试独立完成大屏可视化报表制作。
如果在大屏可视化报表制作过程中遇到自身无法解决的问题,可通过我们的大屏可视化分析讨论群寻求帮助。
大屏可视化操作咨询群:Power-BI 技术支持群2:490470313( 验证暗号:OurwayBI)
往期相关:
OurwayBI大屏制作1·技巧整理
OurwayBI_UI下载应用·技巧整理
OurwayBI简表的应用·技巧整理