
点击图片即可观看视频版讲解
一、简表的图片设置
当商家想制作报表的时候运用到商品图片,但又想看到对应商品的销售数量和销售额的时候可以使用我们简表图片的功能进行展示。
1、如何在简表中展示图片?
将图片放入特定存放路径((特定路径:ourwaybiCross_SBIbuildstaticuploads)→打开数据源,增加一列图片存放路径→开启BI接入数据源,制作分析报表→新建简表,并在行维度栏选择图片→开启属性(高级)→列,选择图片→列类型,选择图片
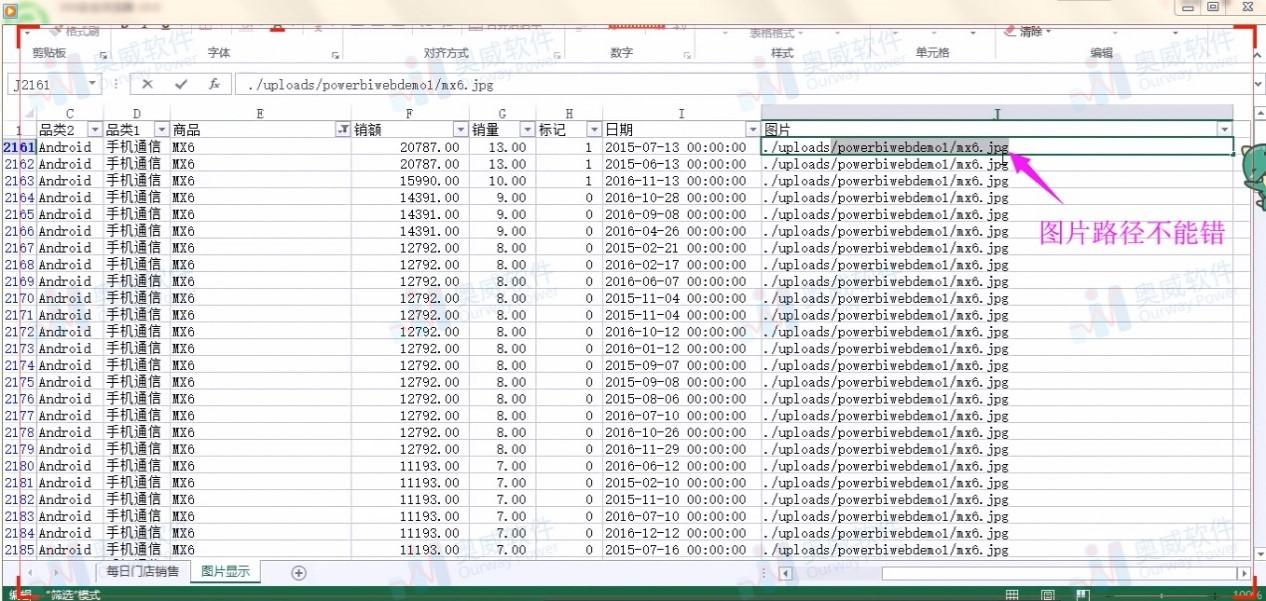
数据源中的图片路径
调整行高,让图表效果更美观:属性(高级)→行→基础→行高
2、如何使简表内容实现滚动效果?
属性(高级)→开启自动滚动→调整滚动间隔时间、间距
二、折叠简表及分页功能
当简表数据繁多时,可以使用折叠简表功能使数据归集在第一个字段之下,想看的再明细的时候再逐层点开,同时当简表数据繁多看不完时,可以使用分页功能把数据归集一页页地看。
*折叠、分页的设置方式可参考上文的简表滚动效果设置
三、简表的汇总分组
需要将同类的指标分成一组,方便查看,类似中国式报表。
简表的汇总分组怎么设置?
我们用两张图来简单介绍一下
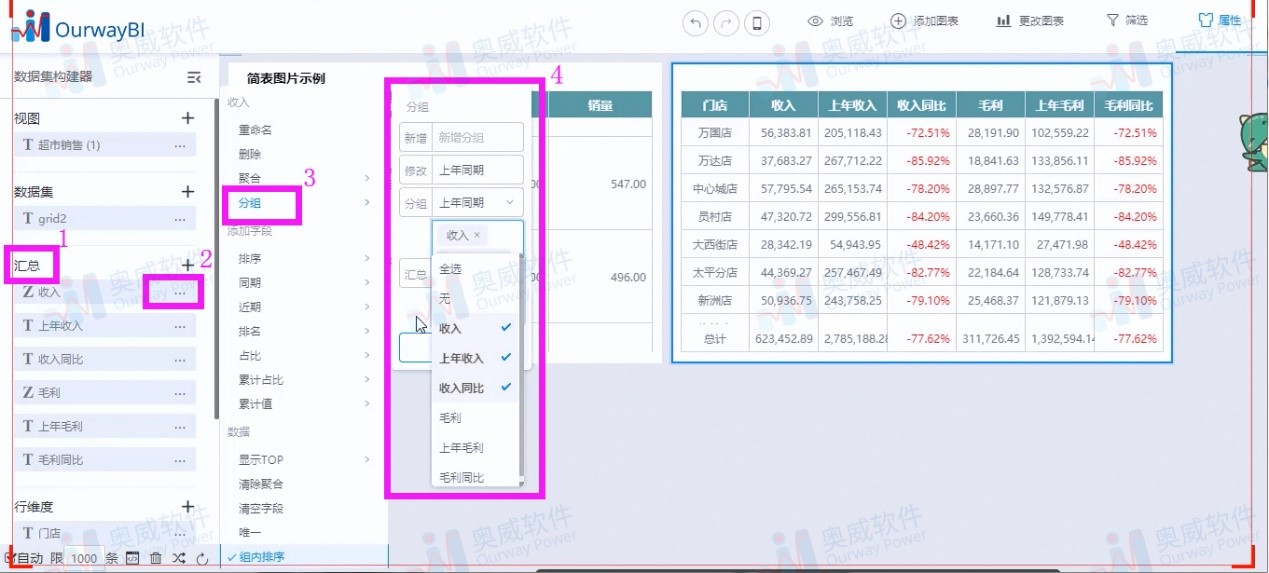
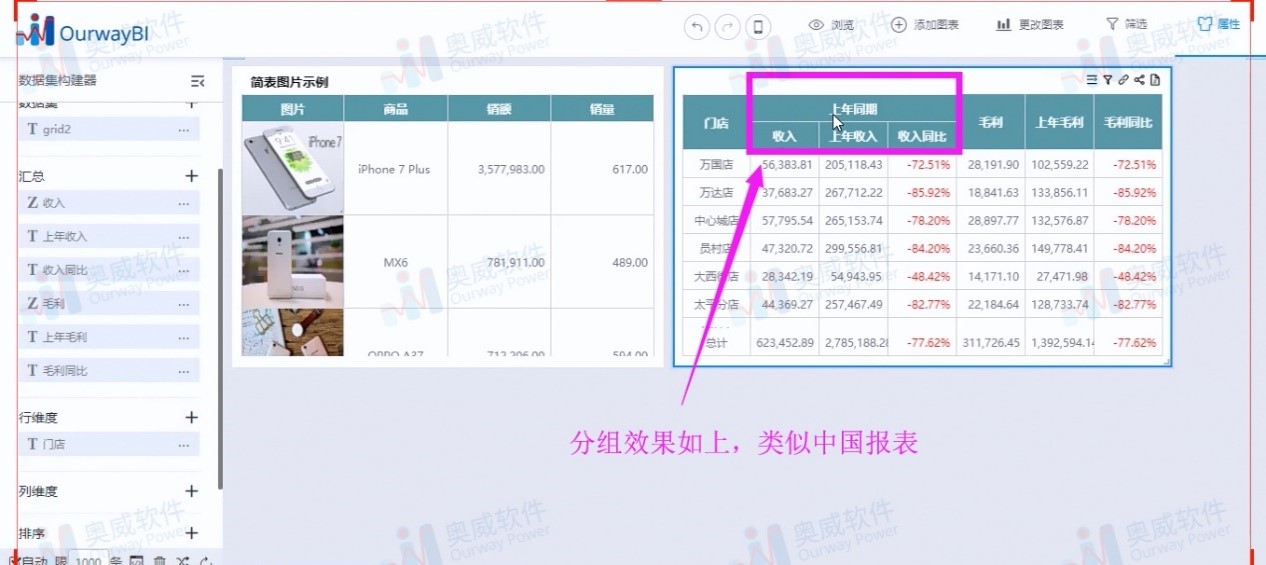
*该分组设置只能在汇总栏目下进行
四、简表的按列钻取
根据某一列设计钻取路径,可以实现同一表里面进行多钻取。
怎么进行按列钻取设置?
高级(属性)→列→基本→按列钻取→开启→钻取报表“+选择报表”→选择需要钻取的报表
*这里选择的钻取报表需要事先制作。同时,为避免默认的智能钻取影响按列钻取效果,我们需要通过以下步骤关闭智能钻取:属性(高级)→常规→公共→任意钻取
以上便是本期的“OurwayBI简表的应用”的主要内容,更多更详细的BI报表制作,可查看我们的往期内容。
往期相关课程:
OurwayBI数字仪表盘·技巧整理
http://www.powerbi.com.cn/page103?article_id=1019
OurwayBI地图的应用·回顾整理
http://www.powerbi.com.cn/page103?article_id=1011
OurwayBI高级图表·技巧整理
http://www.powerbi.com.cn/page103?article_id=991





